How to Use a Web App On Destination Selsey
What is a web app and how to set it up on your mobile device.
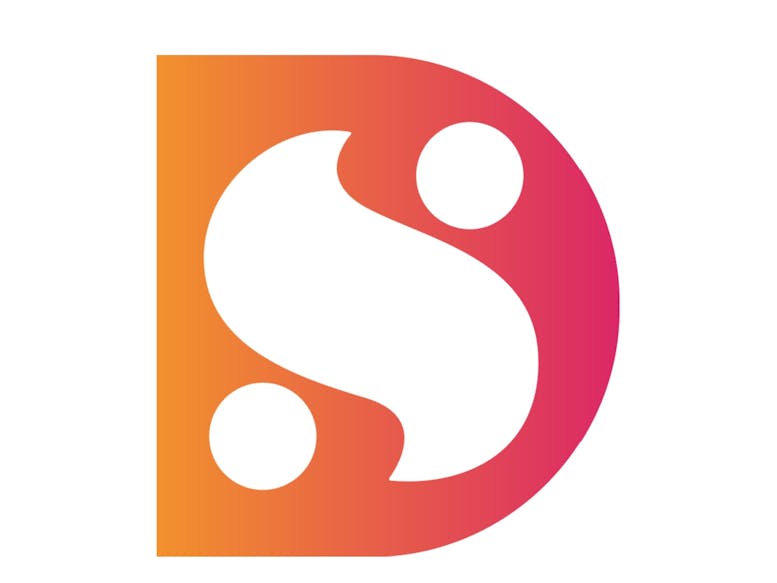
This allows you to set the DestinationSelsey.co.uk site up as an app on your device minimising data usage to deliver a slick and fast browsing experience meaning:
The site is easily accessible from the home screen just like any other application.
Load time is fast, even on 3G.
No need to update as you would have to do with traditional apps.
It allows you to access the site straight from your phone’s/mobile device’s home screen.
It makes it easier and quicker to access the information you need.
If you are using the site whilst out, for example for the Walks section of the site, sometimes the phone networks coverage is not strong enough and pages will take longer than normal to load.
To avoid this, view the site via the app whilst on a Wi-Fi network, this will save the pages you want to the app.
Then when you are out and about the phone will not need to refresh/download the page again.
The following instructions will show you how to set this up on an Apple iOS or Android device.
Apple iOS Installation Instructions (Safari iPhone & iPad)
These instructions are written for Safari on iOS/iPadOS, which is the default system browser.
Open the site on your iphone/ipad
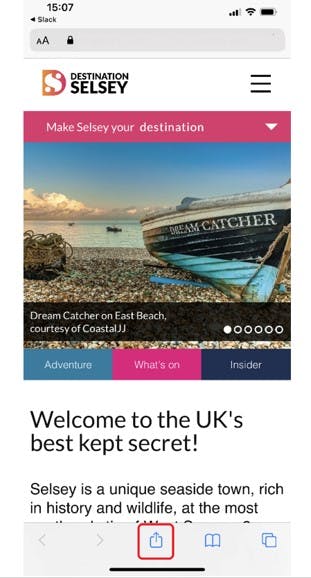
Scroll or swipe to the top of the page so that you can see the ‘Share’ icon in the tray on the bottom of your screen.
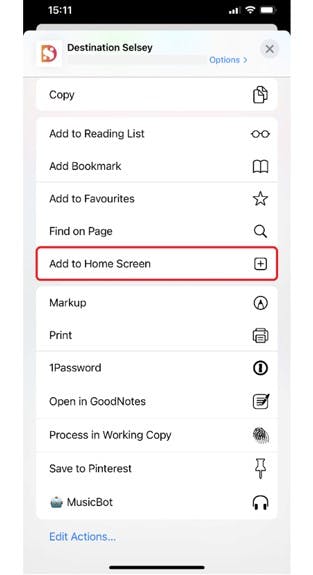
Tap the share icon and scroll or swipe through the list of options until you see ‘Add to Home Screen’, then tap ‘Add to Home Screen'.
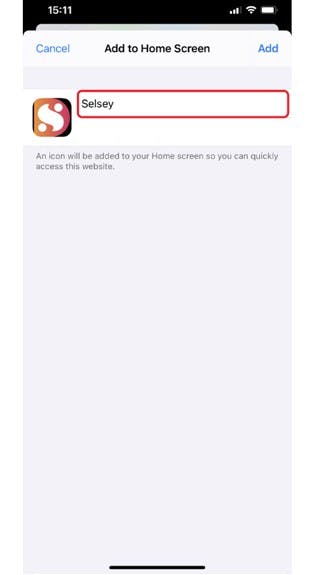
You will be given a default label, which you can now change by tapping in the field and entering your preferred text, then tap 'Add'.
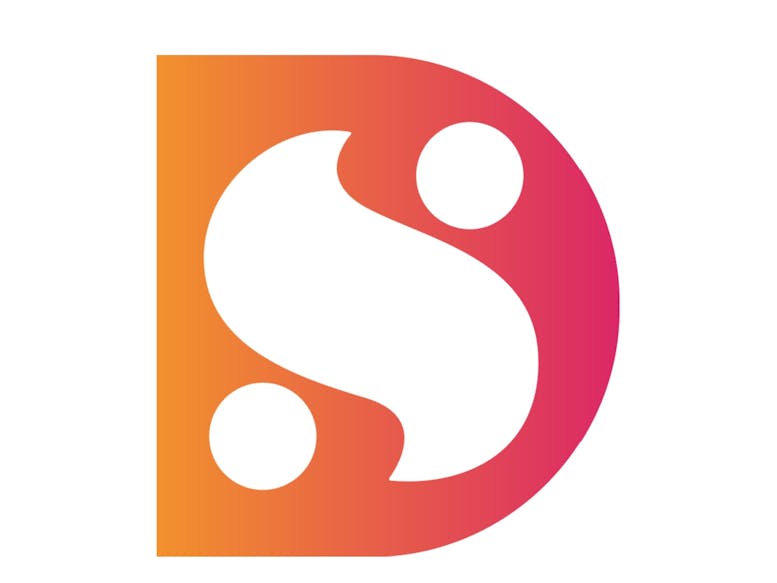
Your new icon will appear on your home screen and you can tap to open and browse the site using your web app.
Note that when using this webb app, controls a user would usually see in Safari, such as refresh and accessing the share sheet, are disabled. This is standard behaviour.
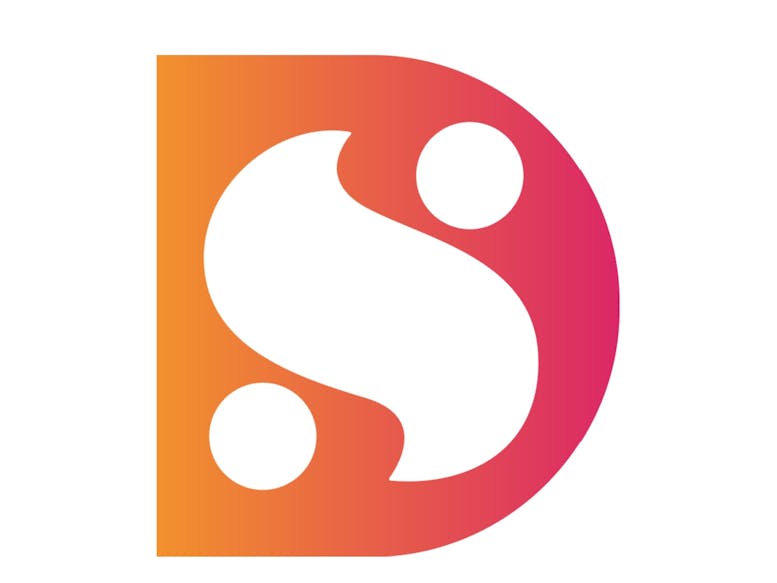
Android installation instructions
Note that on an Android device, the user is prompted to install the site to a home screen app when they visit the site.
If you have not installed the site to a home screen on first visit to the site and you wish to do so please follow these instructions which are for devices using Chrome.
Open the site on your device.
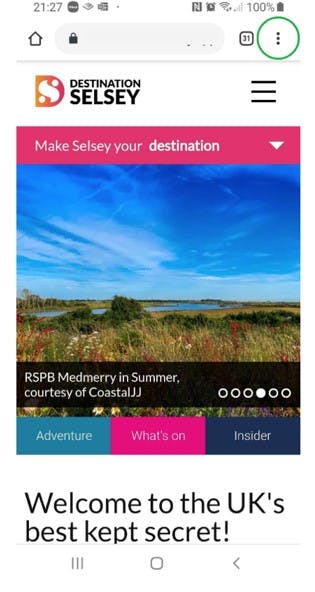
Tap the menu icon, the 3 dots in the upper right-hand corner
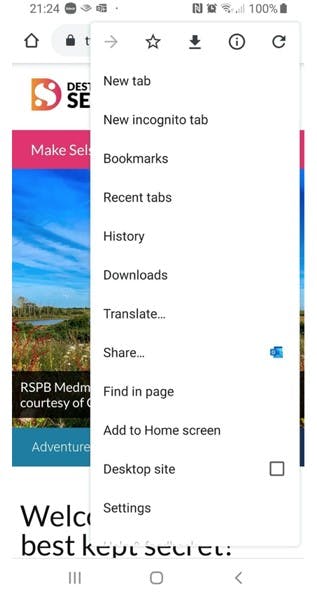
Tap ‘Add to Home screen’
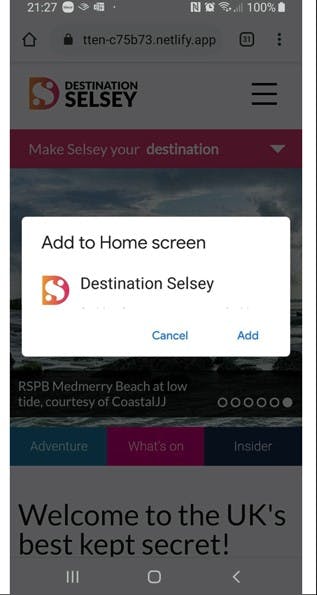
You’ll be asked to confirm, tap ‘Add’
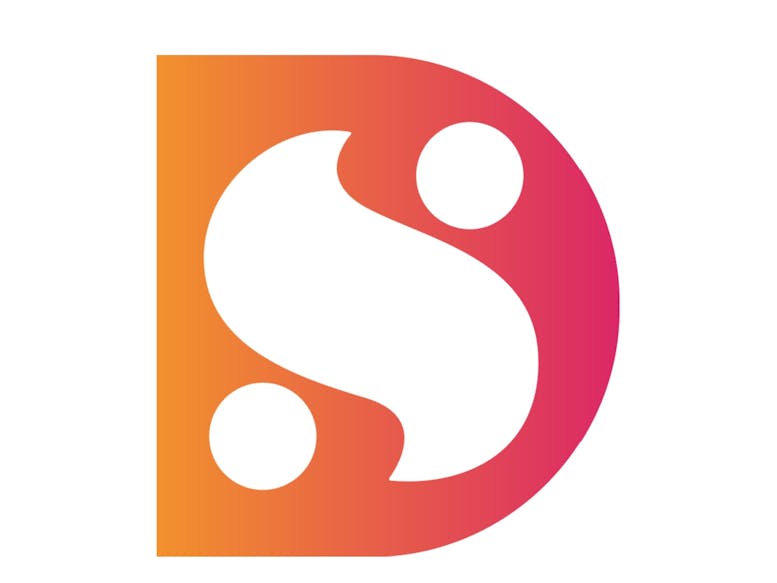
Your new icon will appear on your home screen and you can tap to open and browse the site.